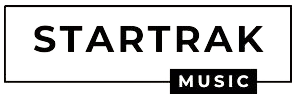Zoom error code 10004 is a very annoying thing for all Zoom app users. And if you are also frustrated by seeing this error code repeatedly,
You can fix this easily by –
1. Updating Zoom client on PC.
2. Allow Zoom on Firewall.
3. Reinstalling Zoom.
Every error code on Zoom has a particular purpose. Every error code wants to say you what is going wrong with the app. And error code 10004 is referred to the update issues of the Zoom app. It mainly depicts connection problems with Zoom servers while you are on a Zoom call.
But you do not need to worry! Because here in this article, you will thoroughly know how to solve this irritating and frustrating error on Zoom. you just have to read the full article to know about this.
So, should I start?
What Is Zoom Update Error Code 10004?
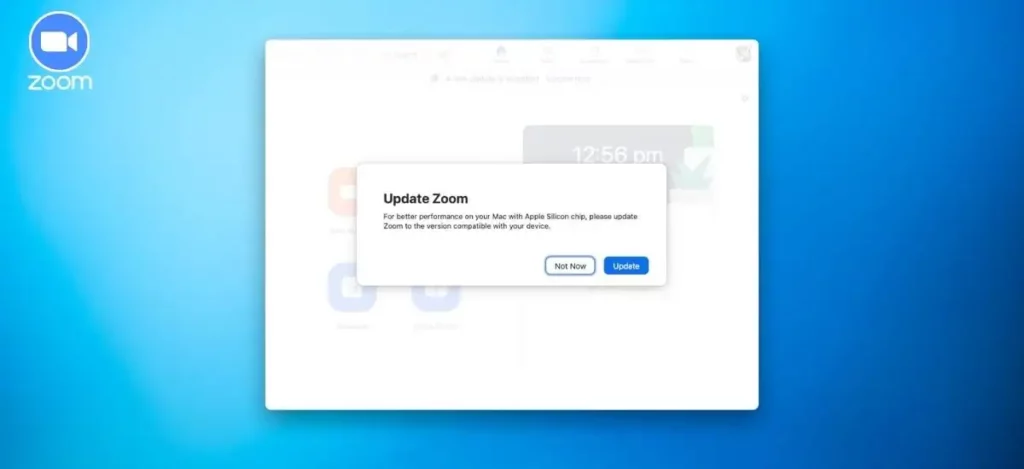
Whenever the Zoom app faces any update issues, it shows you the error 10004. It occurs when you are on a Zoom call attending an online Zoom meeting. And due to this error, you face problems in attending your Zoom meeting. This happens because the Zoom client faces trouble connecting to the servers of Zoom.
Though, there are a few other reasons that can trigger Zoom error code 10004. Those are –
- Network connection problems
If the network you are on is too much congested, or if the connection is poor, then you can face this error 10004 on Zoom.
- Zoom client auto-update failure
If the Zoom app fails to update to the latest version, it can show you error 10004.
- Third-party apps present on your device
If you have installed any third-party apps like antiviruses, it can interrupt the connection between the Zoom client and the Zoom server.
- Server issues
Or it can be a simple server error of Zoom.
Now let me tell you what you should do to overcome this annoying error 10004 on Zoom.
How To Fix Zoom Error Code 10004
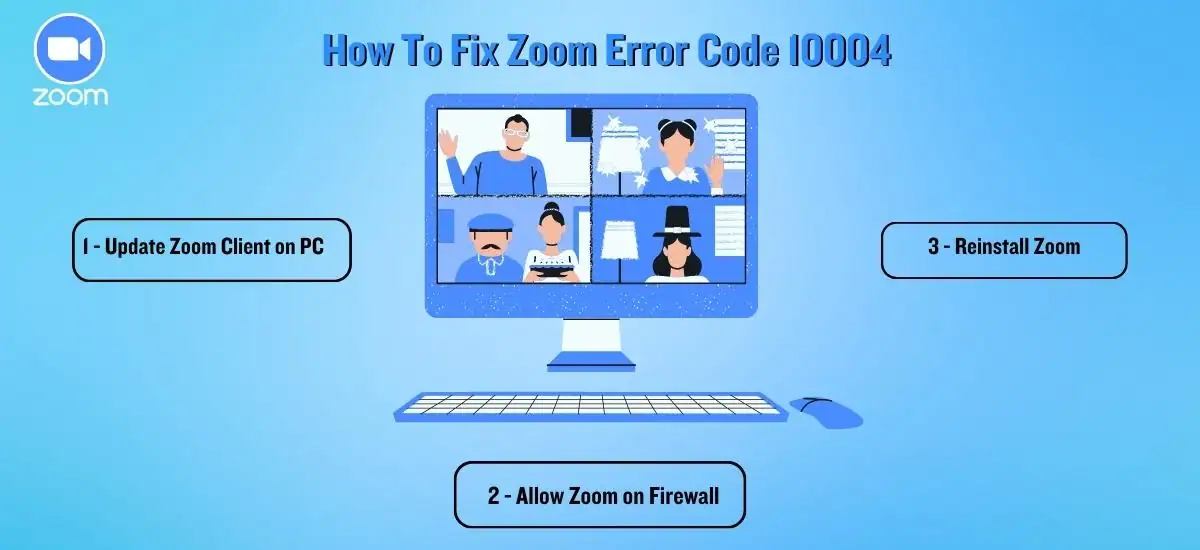
As I have told you before, there are 3 main methods to fix this error on your Zoom app. And here in this part of this article, I am going to elaborate on them just for you so that you can understand them and apply them on your Zoom app to solve this issue.
Method 1 - Update Zoom Client on PC
You should start to fix this issue by updating the Zoom client on your computer. Check below for the steps to do that.
- Type Zoom in the search bar of your computer.
- Select Zoom and click it to open.
- Click Profile that you will see on the right side of the top corner.
- Choose Check for updates.
- Install the updates if you find updates are pending.
Method 2 - Allow Zoom on Firewall
Sometimes, our Windows Firewall can block Zoom. and if it happens, then the Zoom client faces difficulties in connecting to the servers of Zoom. so you need to allow Zoom on your Windows Firewall. Check below for the process.
- Type Windows security in the search bar of your Windows computer.
- Choose Windows Security from the given options.
- Click Virus and threat protection.
- Scroll down and stop when you see Manage ransomware protection.
- Click Allow an app or feature through Firewall.
- Click Change settings.
- Turn the checkbox for Private on.
- Turn the checkbox for Public on too.
- Click OK.
- Reboot your computer.
Method 3 - Reinstall Zoom
This is the third option for you. If the above-mentioned 2 methods fail to work for you, then only you should go for this third option. And in this case, you have to uninstall Zoom from your device and reinstall it again.
Below I am giving you the procedures to reinstall Zoom on both MacOS and Windows PC.
MacOS
- Click Finder.
- Click Applications from the left side menu.
- choose Zoom.
- Click the Menu that you will find at the top bar.
- Click Move to Bin.
This is how you uninstall the Zoom app from your MacOS.
Now you have to reinstall the app.
- Type the Control panel in the search bar and select it when you see the option for it.
- Click Uninstall a program under Programs.
- Find the Zoom app and right-click on it.
- Now click Uninstall.
- Click OK.
This is how you uninstall Zoom from your Windows PC. now visit the official website for Zoom and download and install the latest version of Zoom on your Windows PC.
Additional Troubleshooting
Apart from these methods, you can try a few other methods too to remove error 10004 on Zoom. those are –
- You can try to fix the congestion on your network.
- You can turn off all background apps that are running in the background of your PC.
- You can reboot your PC in Safe Mode to check if the error is gone or not.
- If the problem lies in the servers of Zoom, then you can do nothing about it. All you have to do is to wait until the developers solve the problem for you.
- You can contact the support team of Zoom if every method fails to solve this issue for you.
The Final Words
Many people around the globe now use Zoom for video conference calls as it has become an integral part of businesses and works. But whenever they face errors like error 10004, it becomes a headache for them because they face trouble in their work. And that is why I felt the urge to write an article about solving this error 10004 on Zoom. and as you are now reading this part of the article, you know that to solve this error, you have to either reinstall the app, allow Zoom on Windows Firewall, or update the Zoom client on the PC. all the best!
Related Post:-