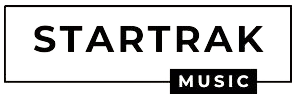Zoom error code 5003 is a headache for Zoom users. Millions of people use Zoom for video conference calls and when they get error 5003, they get furious for apparent reasons. And if you are one of them too and want a solution to this error, then you can – 1. Reinstall Zoom, 2. Disable proxy or Firewall, 3. Disable antivirus, or 4. Check for corrupted wireless drivers.
Zoom error code 5003 is a very annoying error for Zoom users. When it happens, people fail to continue the conference call that they were on at that time. So if you want to know how to solve this error in detail, read this full article because here you will know exactly what to do to solve this error 5003 on Zoom.
So, should I start?
What Causes Error 5003?
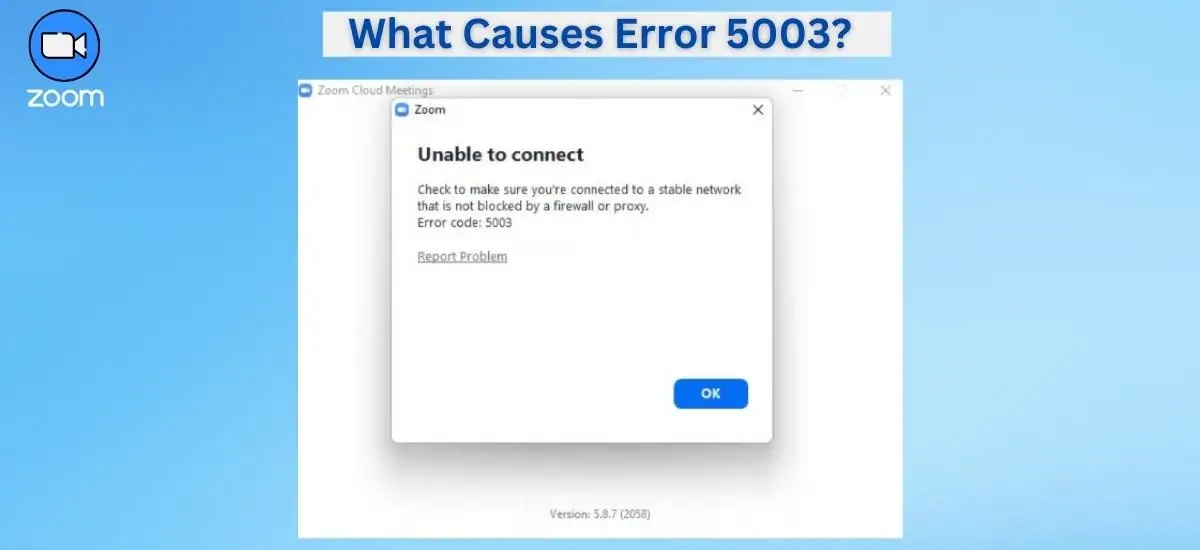
Before I talk about the solutions to solve error 5003 on Zoom, you need to know what are the reasons behind this error 5003, because if you do not see the reason, it could be difficult to solve the problem.
The problem could be a Firewall issue, an antivirus issue, a corrupted wireless driver, or an outdated Zoom app. Whatever the reason is, you need to take action according to the reason. If you cannot figure out the reason, you cannot go for the right solution to it.
Now let me tell you about the solution to this irritating issue.
How To Fix The Zoom Error Code 5003
As I said before, there are 4 methods by which you can solve the error 5003 issue on Zoom. now I am going to tell you about those 4 methods in detail.
Method 1 - Reinstall Zoom
The first method that I would like to suggest is, you should try to solve this issue by reinstalling the Zoom app on your device. Sometimes, we all forget to install updates to our important apps, which makes those apps outdated. And if you are using an outdated version of the app, it can give you various kinds of troubles.
Reinstalling the Zoom app can give you the updated version of the app where the developers have fixed many bugs and the app has become more stable in terms of performance.
So, you have to first uninstall the present app. Then if you are an iOS user, you have to visit Apple Store; and if you are an Android user, you have to visit the Google Play Store. Then you have to search for the Zoom app and install it on your device.
Below I have mentioned the steps to reinstall the Zoom app on MacOS and Windows PC. read them and apply them accordingly.
MacOS
- Click Finder from the dock of the Mac device.
- Click Applications from the left side menu.
- Right-click on Zoom.
- Click Move to Trash.
- Now reinstall Zoom.
Windows PC
- Search for Control Panel in the search bar and click on it to open.
- Click Uninstall a program under Programs.
- Find and select Zoom.
- Click Uninstall.
- Click OK.
- Now reinstall Zoom.
Method 2 - Disable Firewall or Proxy
If you are using a network that has a Firewall or if you are using a proxy server, you might face error code 5003. In this case, you need to contact the network admins so that they can fix the Firewall issue for you. Or if you are using a proxy server, then you have to disable the server as it might be using an IP address that Zoom blocks.
To check on what locations Zoom is blocked, you can check the webpage of Zoom. please check it and try to set the location where Zoom is available if you are using a proxy server or a VPN.
Method 3 - Disable Antivirus
If you are using AVG antivirus, you might see this error on the device that you are using. There is only one way to solve this issue. And that is, you have to disable the AVG antivirus temporarily. You can enable it again when your Zoom meeting is over.
To disable AVG anti-virus –
- Right-click on AVG.
- Turn off the toggle for Protection is ON.
- Click Yes.
Method 4 - Check for Corrupted Wireless Drivers
If the wireless drivers installed in your device are corrupted, then it is very much possible that you can face the error code 5003 on Zoom. because corrupted wireless drivers can give you so many troubles like showing you error 5003 on Zoom.
So you have to remove the corrupted wireless drivers and replace them with good wireless drivers. Below I am mentioning the process to do that.
- Press Windows key + X.
- Press Enter.
- Choose Device Manager.
- Locate the wireless network adapter.
- Right-click on the wireless network adapter.
- Click Uninstall Device.
- Choose the Delete the driver software for this device box and click Uninstall once more.
Now you have to install the drivers again. Below are the steps –
- Open Device Manager again.
- Choose Network Adapters.
- Choose Action.
- Choose Scan for hardware changes.
- Choose Network Adapters once more.
Additional Troubleshoot
Just like error code 5003, there are more error codes on Zoom like error code 2008, error code 10002, error code 10006, etc.
For example, if you get an error code 2008, it means the license for a webinar has expired. If you get the error code 10002, it means the antivirus has captured the required Zoom files for installation.
So, every error code has its meaning. Find them out and take action accordingly.
The Final Words
So now you know what to do to remove the error code 5003 on Zoom. figure out the key reason behind this error and reinstall Zoom, disable proxy or Firewall, disable antivirus, or remove corrupted wireless drivers. These are the four methods that can solve this error code 5003 for you. All the best!
See Also:-