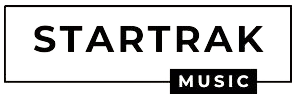If you are trying to use TOZO T12 earbuds with Windows 11, then you could have bothered with an issue with the earbuds. You may find that the earbuds are not working properly with Windows 11.
And in this write-up, I am going to tell you how you can overcome this situation.
There are several possible reasons behind this problem. If you encounter this problem, then you should check the earbuds, run audio and Bluetooth troubleshooters, update the Bluetooth drivers, or disable AVRCP Transport.
And if the problem is still bothering you, then the last option is to go back to Windows 10 Operating System.
You are not the only person who is having this problem with TOZO T12 and Windows 11. Several users have reported that they are facing the same problem. Here, I shall discuss the solution in detail.
So, let’s start!
Effective Steps To Fix TOZO T12 Earbuds Problem With Windows 11
Step 1 – Check The Earbuds
Before you start complaining, try to connect the earbuds with some other computer. If it runs well on that computer, then the problem is lying in the first computer.
Then you should try to fix your computer and try to connect the earbuds again.
And if the earbuds do not work on any computer, then it is the earbuds who are the culprit here. Then you should check the battery of the earbuds, and should check that those earbuds are not broken or faulty.
Step 2 – Run Audio & Bluetooth Troubleshooters
This is the second step you can try if your TOZO T12 earbuds are not working with your Windows 11 computer.
Follow the methods to run the audio and Bluetooth troubleshooters.
- Open Windows 11 Settings.
- Choose System.
- Click Troubleshoot.
- Choose Other troubleshooters.
- Click to run the Playing Audio and Bluetooth
Step 3 – Update The Bluetooth Drivers
You should check if the Bluetooth drivers are up-to-date or not.
- Open Device Manager.
- Go to the Bluetooth devices and drivers.
- Select Bluetooth driver, right-click on it, and choose Update driver.
- As the next step, right-click on the TOZO-specific driver followed by clicking Update driver.
If you face the problem even after this, then try to uninstall the Bluetooth drivers followed by restarting the PC so that the drivers can install automatically.
Step 4 – Disable AVRCP Transport
This is also a step that you have to perform with the Device Manager.
- Open Device Manager.
- Open the Bluetooth
- And now disable the AVRCP Transport entry connected to the earbuds. Disable all the other entries connected to those earbuds.
- Now turn Bluetooth off and again turn it on.
- Now again enable all the TOZO entries and try to use the earbuds again.
Step 5 – Shift Back to Windows 10
If all the above methods fail and you fade up with Windows 11 and TOZO T12 problem, then you can always shift back to Windows 10 Operating System. If the earbud works well with Windows 10, then the problem is solved.
Additional Steps To Fix TOZO T12 Earbuds Problem With Windows 11
You can try these additional steps and see if the earbud is working or not with your Windows 11 computer.
- Switch Off & On the Earbuds
Restarting or rebooting can fix many technical glitches of many devices. If you are facing compatibility issues with TOZO T12 and Windows 11, then you can try to reboot the earbud and see whether the problem goes or not.
- Update Windows 11
Sometimes an outdated version of Windows 11 can also be the culprit. In that situation, run the Windows Update and check whether any updates are pending or not.
Guide On: Best Way How To Lock Items In Lost Ark!
- Try to Re-Add Earbud
Try to re-add the earbuds and see if they work.
How To Turn Off TOZO Earbuds
The TOZO T12 earbud manual says to press the Touch Control buttons of both earbuds and hold them for at least 3 seconds. Remember that you should turn the earbud off when it is not playing anything.
TOZO User Manual
How To Pair TOZO T12 Earbuds
You need to pair the earbuds with your device before using them.
- Bring both earbuds out from their charging case.
- Wait for 10 seconds to let them pair with each other.
- When you see the red and blue indicator lights flashing, turn on the Bluetooth settings of your device.
- Now select TOZO-T12 from the available device list.
You are done!’
How To Reset TOZO T12
- Bring both earbuds out from their charging case.
- Press the earbud buttons of each earbud together for 5 seconds.
- After the earbuds turn off, press the MFB touch panel of each earbud and hold them for another 5 seconds.
- When you see the red and blue lights are blinking, tap the MFB touch panels of both earbuds twice.
- Wait until you see the purple lights blinking.
You are done!
Frequently Asked Questions
1. Why won’t my TOZO earbuds connect with my laptop?
If the TOZO earbuds are not working with your laptop, then try to – 1) restart your laptop, 2) reboot the earbuds, 3) update the laptop’s Bluetooth drivers, 4) disable AVRCP Transport, 5) run audio & Bluetooth troubleshooters, 6) update your Operating System.
2. How do I connect earbuds to Windows 11?
- Start your PC.
- Open Settings.
- Open Bluetooth & Devices.
- Click Add Device.
- Select the earbuds.
- Click OK.
3. Do TOZO earbuds work with PC?
TOZO earbuds do work with PCs. All you have to do is to connect the earbuds to your PC via Bluetooth connectivity. TOZO earbuds are absolutely compatible with all kinds of PCs.
The Conclusion
TOZO T12 earbud users are facing problems using the earbuds with Windows 11 around the whole world. Many people are asking how they can recover from this issue.
That is why I have written this article to tell people what to do if TOZO T12 earbuds do not work with Windows 11. I hope this write-up will definitely help you in solving your problem.
Check More: Never Gonna Give You Up Roblox Id