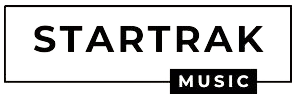Windows OS is the most commonly used OS on PCs. Windows OS for PCs is like Android OS for smartphones. It is the simplest OS for PC, and you can do all the basic and advanced things independently of your user experience. Accessing BIOS (Basic Input Output System) in Windows PC looks like a complex thing unless you know how to do it. It is one of the simplest things that you can do on your PC. Follow the steps below to learn how to access the BIOS settings in Windows.
UEFI settings are accessible on newer model PCs rather than BIOS settings. With a few more advanced settings, UEFI (Unified Extensible Firmware Interface) settings resemble BIOS settings.
How To Access BIOS Windows 10?
On more recent Windows 10 OS-powered PCs, the UEFI settings are available. Windows 10’s BIOS settings are out of date. Some Windows 8 and 8.1 PCs prevent you from accessing the BIOS settings. To go to UEFI Windows 10, take the actions listed below.
- Click the programme or use the Win + I shortcut key to open the Settings toolbar on your PC.
- From the Settings menu, select Update & Security.
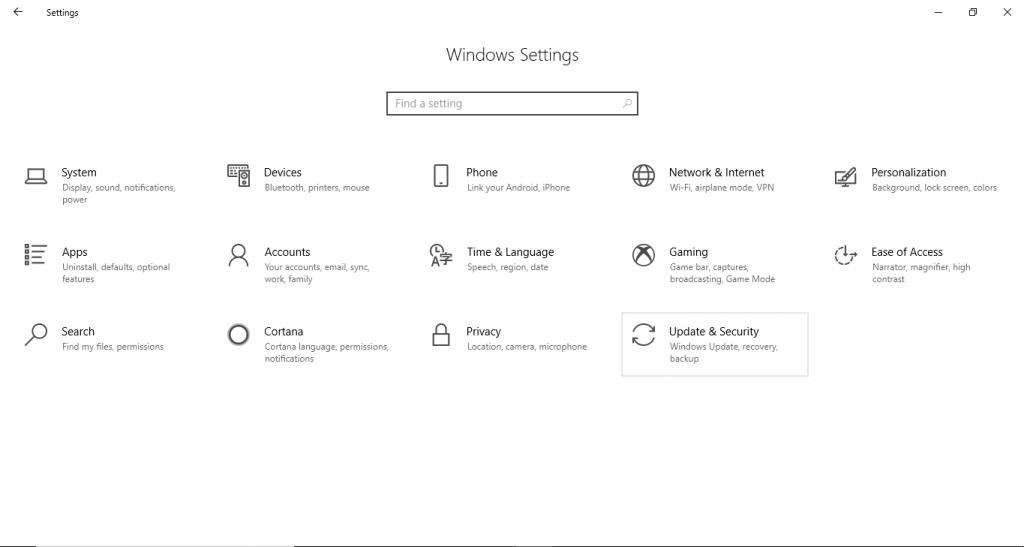
3. Choose Recovery on the left side of the screen.
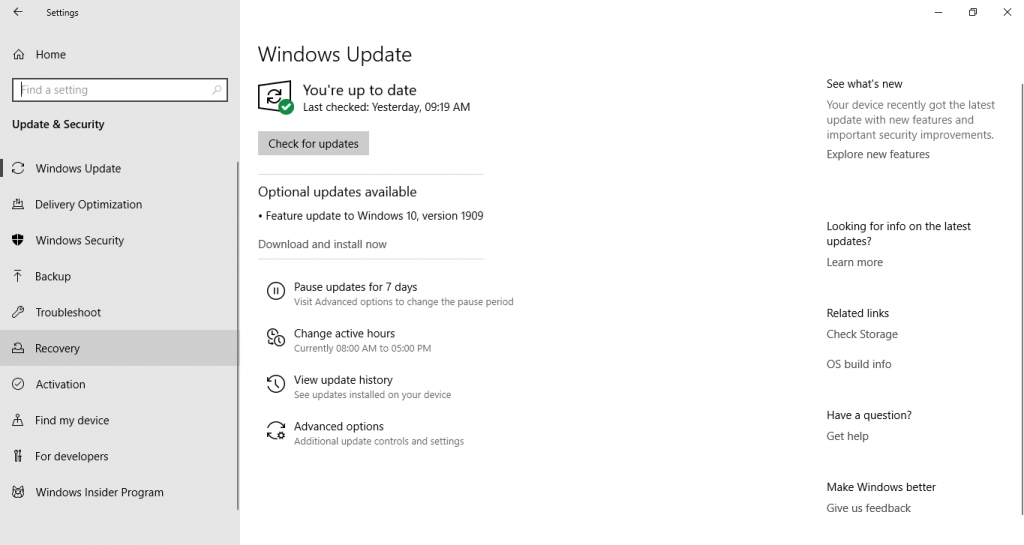
4. Under Advanced Startup, click Restart now. Your PC will start to restart.
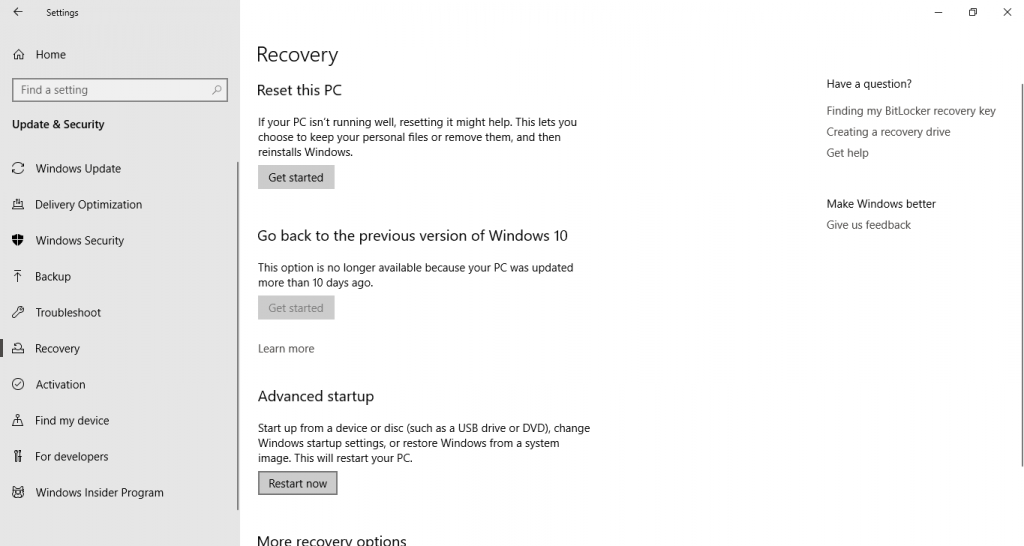
5. When you restart your PC using Advanced Startup, it will ask you to choose the boot options to turn on. When a screen is displayed, click Troubleshoot.
6. Under Troubleshoot, click Advanced options and choose UEFI Firmware Settings.
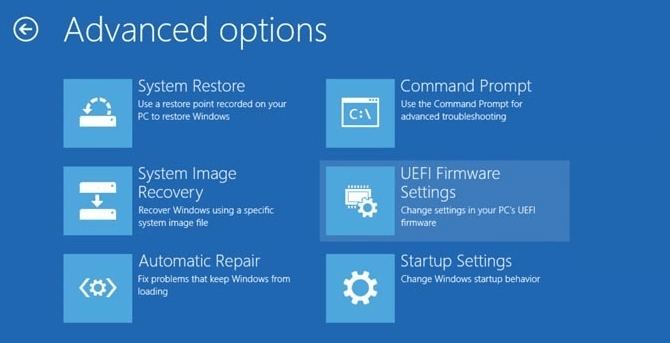
7. Now, click Restart. It will redirect you to the UEFI settings. Do the necessary changes and leave the UEFI settings.
Method To Access BIOS On Windows 8 and 8.1
There are three ways to obtain the BIOS in Windows 8 and 8.1.
Method 1: You must restart your computer via Advanced Startup in both Windows 10 and Windows 8. The Restart now button is located on the Recovery tab in Windows 10, while it is located on the General tab under the PC settings in Windows 8 and 8.1.
Method 2: You can just press the Restart button. Holding down the Shift key during a restart will bring up the boot menu. Not every PC will be able to use this. Use the aforementioned approach or the way stated below if this method doesn’t work.
Method 3: You may also use Command Prompt to access the BIOS. Click the Enter key after entering the command below in the Command Prompt.
shutdown.exe /r /o
When you run this command, the boot menu will appear immediately.
How To Enter BIOS Mode On Windows 7
In Windows 7, you can access the old fashioned BIOS settings. For that, you need to know the correct BIOS key. The BIOS key may or may not vary according to the brand and models of PC. If you want to know, what is the correct BIOS key for your PC, check the below list.
List Of BIOS Keys For Various Brands And Models
F1, F2, F10, Delete, Esc are the common keys for BIOS Setup. Sometimes, combinations of keys may work. Ctrl + Alt + Esc or Ctrl + Alt + Delete are the common keys that can be used to access the BIOS setup.
BIOS keys for Dell PCs
- For new models, try F2. If it fails, try F1, Delete, F12, or F3
- For older models, try Ctrl + Alt + Enter, Delete + Esc, Delete + Fn, or Fn + F1
BIOS keys for Aces PCs
- For new models, try F2, Delete, or F10
- For older models, try F1 or Ctrl + Alt + Esc
BIOS keys for HP PCs
- The common keys are F10 and Esc.
- If it fails, try F1, F2, F6, F10, F11. F12.
BIOS keys for ASUS PCs
- F2 is the most common key
- If not, try Delete, Insert, or F10 keys
BIOS keys for Sony PCs
- F1, F2, F3 are the common keys
- If your PC has the ASSIST key, try that key
BIOS keys for MSI PCs
- Delete key or F2 key is the correct one.
BIOS keys for Toshiba PCs
- F2 is mostly the correct key
- If it fails, try F1 and Esc keys
- In Toshiba Equium, F12 is the key
What Is The Correct Time Or Moment To Click The BIOS key
Now you know what is the correct key to enter the BIOS settings. If you don’t know the correct time, press the BIOS key for the whole time during the restart until you get the BIOS menu.
In most of the computers, it will ask you to click the BIOS Setup key, like the image shown below.
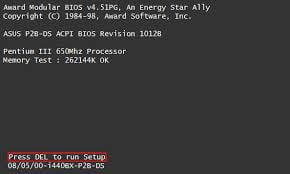
If it didn’t ask, the correct time would be the time after the Windows logo appears. Press the correct BIOS key after the Windows logo is shown.
How To Access BIOS On Windows 7?
Now that you have known the correct BIOS key, head to access the BIOS Windows 7.
(1) Restart your PC in your desired way. There is no Advanced startup like you do in Windows 10.
(2) When restarting, after the Windows logo appears, press the correct BIOS key.
(3) Make the necessary changes and leave the BIOS settings.
Our Views
The above are the methods that can be used to access the BIOS settings in various Windows OS. If you are using older Windows versions (Windows 7 or below), update your OS to the newer versions to get the more customized BIOS settings. There are plenty of options available on the BIOS menu and you can look into it by accessing the BIOS.
Also Read: