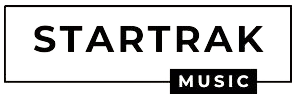Rainbow Six Siege players often face challenges with Discord, including voice chat malfunctions, game crashes, and unusually high CPU usage. Addressing these issues is crucial for a seamless and enjoyable gaming experience.
Common Discord Issues in Rainbow Six Siege
- Voice Chat Problems: Instances where voice communication fails to work as intended.
- Game Performance: Discord can sometimes cause the game to crash or lag significantly.
- High CPU Usage: Running Discord alongside Rainbow Six Siege may lead to excessive CPU consumption.
Why Are Discord And Rainbow Six Siege Not Working?
Here are the causes behind the problem that occurs frequently.
- Maybe you have configured the wrong settings in the game activity on your Discord application.
- Also, you might have turned off the option Hardware Acceleration. That is why the Discord overlay is not working with the Rainbow Six Siege game.
- On the other hand, you must use the Administrative privileges to run the Discord app and the Rainbow Six Siege game together.
- The Discord overlay may be turned on.
How To Fix Rainbow Six Siege Discord Issues ‘ve Guide
The issue Rainbow Six Siege Discord overlay not working can be fixed easily. Here are the fixes for the issue Discord overlay not working Rainbow Six Siege Vulkan.
Discord Overlay should be disabled since it can impede game performance. Disabling it could improve stability.
Changing the game activity settings and fullscreen optimisations can help Discord work more smoothly with the game by making compatibility improvements.
Turning on Developer Mode and Hardware Acceleration in Discord can have a big impact on the program’s performance and possibly enhance gameplay.
Changing VSync Settings in Game: Discord’s functioning may be impacted by adjusting VSync, which may help with performance and display problems in games.
Raising the priority of Discord to High will guarantee that Discord has enough system resources to run smoothly in addition to Rainbow Six Siege.
How Can I Fix Discord Voice Chat Not Working For Rainbow Six Siege?
If you are struggling with this particular issue, you can use the above-mentioned methods to fix this. If they are not proven worthy enough, you may use the below-mentioned methods.
- You can check on the Discord servers to see if they are working correctly.
- You can reboot your device.
- You can try to run the Discord voice chat for Rainbow Six Siege after closing the other applications that are not necessary right now.
- You may disable the settings of the graphics.
- You may opt for uninstalling and re-installing the Discord app.
- You can download and install the latest audio drivers.
- Check if the mic is working properly.
FAQs
1. Why Does Discord Overlay Not Working The Rainbow Six Siege?
Maybe you have configured the wrong settings in the game activity on your Discord application. Also, you might have turned off the option Hardware Acceleration.
That is why the Discord overlay is not working with the Rainbow Six Siege game. On the other hand, you must use the Administrative privileges to run the Discord app and the Rainbow Six Siege game together.
2. How Do I Enable Discord Overlay In Siege?
Here is how you can enable the Discord Overlay in Siege.
- Heard towards the window key and press it.
- Type Discord in the search window and open the app by hitting enter.
- Choose the option User settings.
- Now go to the left panel of the window.
- Choose Activity Status. It will open the snapshot options instantly.
- Toggle on the option Display that is presently running the game.
3. Why Does My Rainbow Six Siege Voice Chat Not Work?
This issue can be raised because you have a driver that is outdated or faulty. To resolve the issue, you have to download and install the newest graphics and audio drivers. In this way, you can keep your gaming driver up to date.
4. Can You Stream Siege On Discord?
Well yes. You will be able to stream Siege on Discord if you follow the correct steps.
- You need to download and install both the Discord app and Rainbow Six Siege.
- Now, you have to go to a server. You can do it by creating a new server or joining a server via an invitation link.
- After that, go to Discord and allow the permissions.
- Go to the game tab on the computer.
- Choose it from the pages of the Discord application.
To Sum It Up
Using these steps, you will be able to run both the Discord app and the game Rainbow Six Siege together.
Most of the players have reported that these steps help them as well. So, try these methods and troubleshoot your issues. Enjoy your game.
Read More: Booster Steps To Play Splitscreen On Battlefield 1